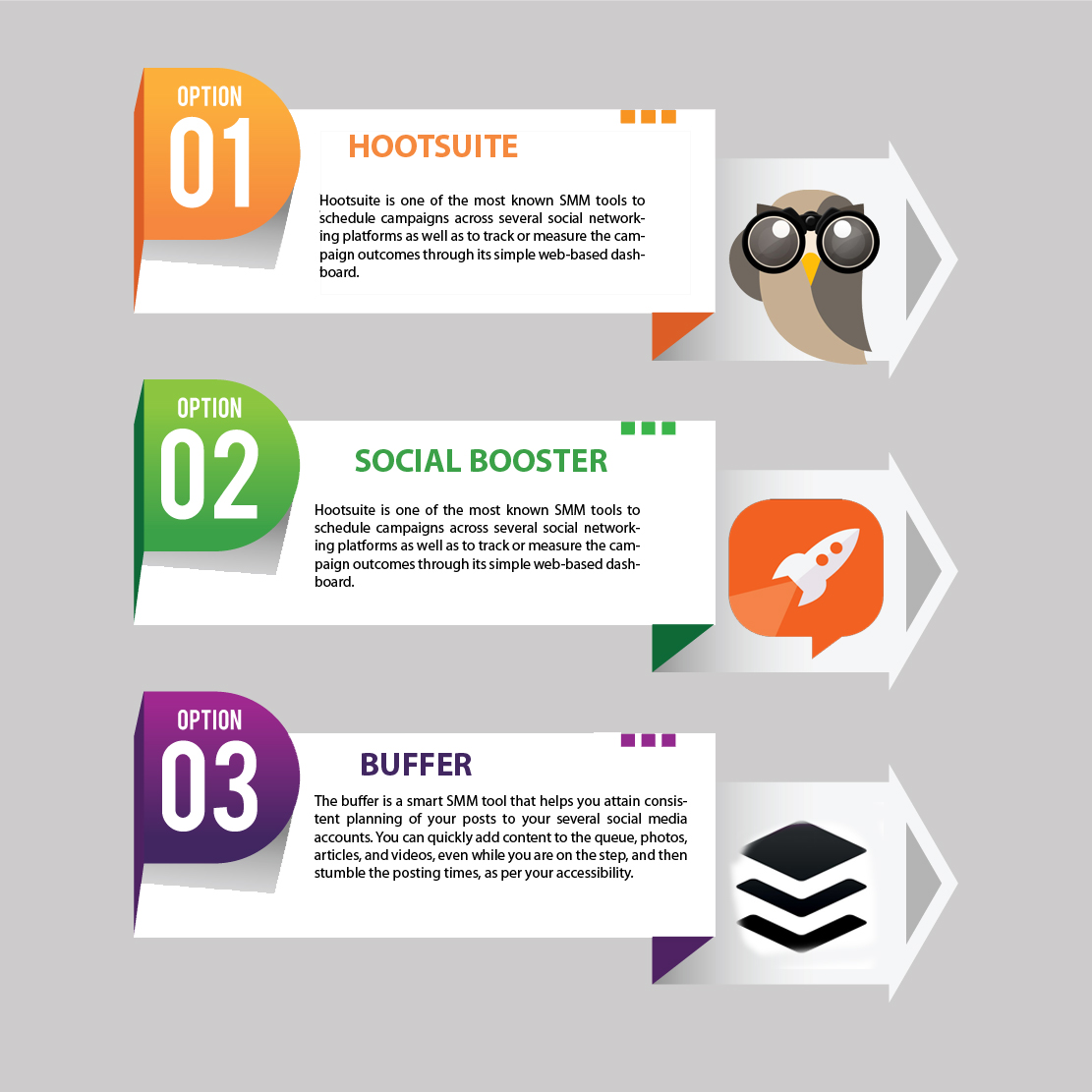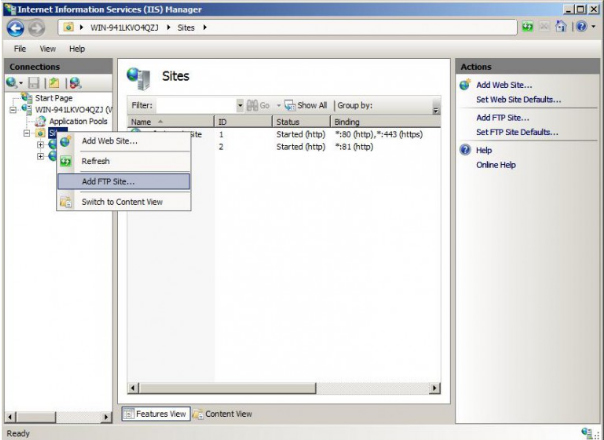If you are on the internet, you probably have your own social media account as well. That is the manner by which a great rise has been with regards to the utilization of social networking platforms by clients all around the world.
Whether it is businesses, professionals or individuals, most have an important existence on social media websites. In reality, you are likely to come across the same set of businesses and individuals on more than one social networking websites such as Google+, Instagram, Facebook, LinkedIn, and Twitter.
Also, in that lies the difficult part. Most businesses or people make their pages or profiles on various social networks, yet neglect to manage the updates, posts or even analytics. This powers the need to have effective social media management tools (SMM) that make it simple for you to manage one or more social media profiles and pages.
These tools can likewise help you in accomplishing more traffic to get more followers or likes. What’s more, for businesses, it triggers a good number of leads that can possibly change into customers or sales. So, what are the top 3 social media management tools? Let us take a look at some of these tools by considering their features.
HOOTSUITE
Hootsuite is one of the most known SMM tools to schedule campaigns across several social networking platforms as well as to track or measure the campaign outcomes through its simple web-based dashboard.
It permits you to schedule tweets and messages, manage unlimited social media profiles, track conversations, offers Facebook insights integration and view Google Analytics.
HootSuite shows all your social media accounts in different streams and gives good team teamwork features that can optimize the general profitability of your business. It likewise gives you access to around six social media marketing online courses, along with the choice to get ensured in SMM.
SOCIAL BOOSTER
Social Booster is another very extensive SMM solution that makes SMM truly simple. It automates the process of posting updates by planning them ahead of time and keeping your social media presence busy, even while you are offline.
It also gives you access to a single dashboard that you can use to manage your different social media accounts and keeping engaged with your audience at all times.
Besides, you can get a complete knowledge into the execution of your campaigns and social media activities, which help you build up a sound comprehension of your audience and you, can get these reports on interest.
For businesses, Social Booster likewise empowers you to make a work process from the dashboard for your team members, which will build your general business efficiency. It also helps your business expand its scope through expanded use of social media, without investing extra energy for the same time.
BUFFER
The buffer is a smart SMM tool that helps you attain consistent planning of your posts to your several social media accounts. You can quickly add content to the queue, photos, articles, and videos, even while you are on the step, and then stumble the posting times, as per your accessibility.
This is possible through using the several browser extensions and Buffer mobile apps. You can also get analytics and valuable knowledge about the traffic drawn to your social media content with the Buffer app.
Indeed, in this age of the mobile uprising technology, most individual access social media on the go and, subsequently